Для ветеранов компьютерного мира, скачивание и установка новой Windows 7 RC не составляет никаких сложностей. Тем не менее, для новичков процесс скачивания и установки может быть довольно трудным. Поэтому, нижеприведенный текст менее чем за час проведет их от начала до конца по всем шагам скачивания, установки и началу работы с Windows 7 RC. Весь процесс довольно непринужденный, единственное, чем вы можете рисковать это собственным временем и возможностью открыть в себе неестественную привязанность к операционной системе, которую ваша вторая половина может не понять.
 Вам понадобится компьютер со следующими минимальными характеристиками: •1GHz или более быстрый 32-битный (x86) или 64-битный (x64) процессор; •1 GB RAM (для 32-бит) / 2 GB RAM (для 64-бит); •16 GB доступного дискового пространства (для 32-бит) / 20 GB (для 64-бит); •Графический процессор DirectX9 с драйверной моделью WDDM 1.0 или выше; •Привод DVD-R / RW и чистый DVD-диск. Также вам потребуется какая-нибудь программа для записи дисков, вроде CDBurnerXP (работает под XP, Vista и 7, к тому же бесплатная) или любая другая. Дистрибутив Windows 7 RC 32-бит или 64-бит (бесплатные) и аккаунт Windows Live (бесплатный). Итак, приступим. 1. Скачайте Windows 7 RC Первое, что вам необходимо сделать, это пройти на страничку скачивания Windows 7 RC сайта Microsoft и заполучить себе копию обновленного ISO-образа. Вы заметите, что на страничке доступны и 32-х битные и 64-х битные версии операционной системы. Да, как и с Vista x64, будущее за 64-х битными вычислениями, однако для установки 64-битной версии операционной системы необходимо иметь соответствующее совместимое оборудование, а, кроме того, преимущества 64-х бит не очень заметны при наличии менее 4GB памяти. Кстати говоря, если вы не уверены в том, какой у вас процессор (64-х битный или нет), вы можете протестировать его с помощью системы GRC SecurAble, которая расскажет вам о его возможностях, включая поддержку 64-х бит, поддержку аппаратной виртуализации и поддержку D.E.P. Пролистайте страницу вниз и выберите свое издание операционной системы. После этого у вас попросят ввести аккаунт Windows Live. Если последнего у вас нет, не волнуйтесь – вы можете создать его бесплатно за пару минут. После входа (регистрации или sign in, называйте, как хотите) вам будет предоставлен ваш ключ Windows 7. Кстати говоря, не стоит беспокоиться по поводу получения дополнительных ключей, если вы планируете установить более чем одну копию Windows 7, или даже хотите сделать микс из 32-х и 64-х битных операционных систем. С помощью всего лишь одного ключа вы можете активировать столько копий Windows 7, сколько захотите. Причем оба издания Windows 7 будут работать с любым ключом. После получения ключа, все, что вам необходимо сделать, это кликнуть по кнопке Download Now, чтобы запустить скачивание. Далее мы рассмотрим процесс установки после окончания скачивания. 2. Запишите ISO на DVD Если вы еще этого не сделали, то вам просто необходимо скачать и установить себе какую-нибудь программу записи ISO-образов, которая сделает из скачанного вами файла загрузочный установочный диск. Если у вас нет Nero или какой-нибудь другой программы записи ISO, то мы рекомендуем вам использовать CDBurnerXP. Последняя утилита, во-первых, бесплатная, а, во-вторых, она работает и под Windows XP и под Vista (чего не скажешь из ее названия). Вам понадобится компьютер со следующими минимальными характеристиками: •1GHz или более быстрый 32-битный (x86) или 64-битный (x64) процессор; •1 GB RAM (для 32-бит) / 2 GB RAM (для 64-бит); •16 GB доступного дискового пространства (для 32-бит) / 20 GB (для 64-бит); •Графический процессор DirectX9 с драйверной моделью WDDM 1.0 или выше; •Привод DVD-R / RW и чистый DVD-диск. Также вам потребуется какая-нибудь программа для записи дисков, вроде CDBurnerXP (работает под XP, Vista и 7, к тому же бесплатная) или любая другая. Дистрибутив Windows 7 RC 32-бит или 64-бит (бесплатные) и аккаунт Windows Live (бесплатный). Итак, приступим. 1. Скачайте Windows 7 RC Первое, что вам необходимо сделать, это пройти на страничку скачивания Windows 7 RC сайта Microsoft и заполучить себе копию обновленного ISO-образа. Вы заметите, что на страничке доступны и 32-х битные и 64-х битные версии операционной системы. Да, как и с Vista x64, будущее за 64-х битными вычислениями, однако для установки 64-битной версии операционной системы необходимо иметь соответствующее совместимое оборудование, а, кроме того, преимущества 64-х бит не очень заметны при наличии менее 4GB памяти. Кстати говоря, если вы не уверены в том, какой у вас процессор (64-х битный или нет), вы можете протестировать его с помощью системы GRC SecurAble, которая расскажет вам о его возможностях, включая поддержку 64-х бит, поддержку аппаратной виртуализации и поддержку D.E.P. Пролистайте страницу вниз и выберите свое издание операционной системы. После этого у вас попросят ввести аккаунт Windows Live. Если последнего у вас нет, не волнуйтесь – вы можете создать его бесплатно за пару минут. После входа (регистрации или sign in, называйте, как хотите) вам будет предоставлен ваш ключ Windows 7. Кстати говоря, не стоит беспокоиться по поводу получения дополнительных ключей, если вы планируете установить более чем одну копию Windows 7, или даже хотите сделать микс из 32-х и 64-х битных операционных систем. С помощью всего лишь одного ключа вы можете активировать столько копий Windows 7, сколько захотите. Причем оба издания Windows 7 будут работать с любым ключом. После получения ключа, все, что вам необходимо сделать, это кликнуть по кнопке Download Now, чтобы запустить скачивание. Далее мы рассмотрим процесс установки после окончания скачивания. 2. Запишите ISO на DVD Если вы еще этого не сделали, то вам просто необходимо скачать и установить себе какую-нибудь программу записи ISO-образов, которая сделает из скачанного вами файла загрузочный установочный диск. Если у вас нет Nero или какой-нибудь другой программы записи ISO, то мы рекомендуем вам использовать CDBurnerXP. Последняя утилита, во-первых, бесплатная, а, во-вторых, она работает и под Windows XP и под Vista (чего не скажешь из ее названия).  Просто выберите Burn ISO в главном меню, укажите свой скачанный ISO-образ, вставьте в дисковод чистый DVD-диск и кликните кнопку Burn disk. Как альтернатива записи образа на диск - откройте ISO-образ с помощью архиватора, например WinRAR, и запустите установщик setup.exe. 3. Апгрейд Windows Vista на Windows 7 (пользователям Windows XP просьба не беспокоиться) Windows XP не подходит для прямого апгрейда на Windows 7, что, как мы считаем, не очень хорошо. Да, можно перенести файлы и настройки, однако разница в архитектуре операционных систем слишком значительна, и поэтому даже если попытаться проапгрейдить XP до Windows 7, результат может быть не таким, каким бы вам хотелось его видеть. Тем не менее, для переноса настроек и файлов Windows XP можно воспользоваться мастером переноса, который желательно подкрепить ручным резервированием. В любом случае пользователям Windows XP можно сразу перейти к этапу установки с нуля, пропустив этот пункт. Просто выберите Burn ISO в главном меню, укажите свой скачанный ISO-образ, вставьте в дисковод чистый DVD-диск и кликните кнопку Burn disk. Как альтернатива записи образа на диск - откройте ISO-образ с помощью архиватора, например WinRAR, и запустите установщик setup.exe. 3. Апгрейд Windows Vista на Windows 7 (пользователям Windows XP просьба не беспокоиться) Windows XP не подходит для прямого апгрейда на Windows 7, что, как мы считаем, не очень хорошо. Да, можно перенести файлы и настройки, однако разница в архитектуре операционных систем слишком значительна, и поэтому даже если попытаться проапгрейдить XP до Windows 7, результат может быть не таким, каким бы вам хотелось его видеть. Тем не менее, для переноса настроек и файлов Windows XP можно воспользоваться мастером переноса, который желательно подкрепить ручным резервированием. В любом случае пользователям Windows XP можно сразу перейти к этапу установки с нуля, пропустив этот пункт. 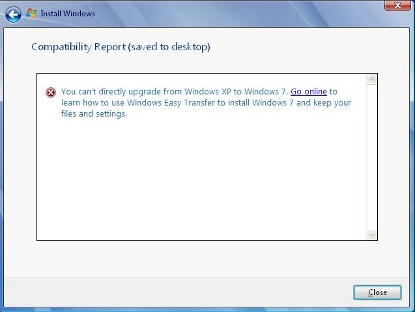 С другой стороны, в отличие от XP, апгрейд Vista на Windows 7 смехотворно прост. Просто вставьте ваш новый записанный DVD-диск, кликните Install Now, затем Upgrade и откиньтесь в кресле, ожидая пока мастер установки закончит свою работу. Как вам установка Windows 7 всего за три клика? Скажите спасибо Стиву Джобсу! С другой стороны, в отличие от XP, апгрейд Vista на Windows 7 смехотворно прост. Просто вставьте ваш новый записанный DVD-диск, кликните Install Now, затем Upgrade и откиньтесь в кресле, ожидая пока мастер установки закончит свою работу. Как вам установка Windows 7 всего за три клика? Скажите спасибо Стиву Джобсу! 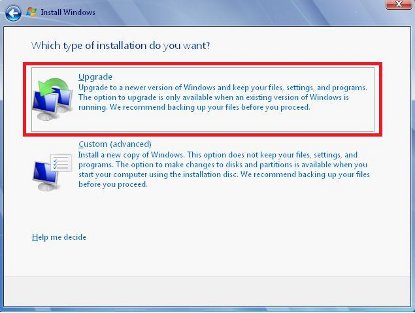 4. Установка Windows 7 с нуля или создание двухзагрузочной операционной системы Перед тем как выполнить чистую установку Windows 7 убедитесь, что вы зарезервировали всю важную для вас информацию, находящуюся на вашем основном накопителе, после чего перезагрузите компьютер со вставленным в дисковод загрузочным DVD-диском. Чистая установка вам потребуется, если вы использовали Windows XP или если на вашем компьютере не было никакой операционной системы. Однако если даже вы использовали Vista, то мы все-таки рекомендуем установить Windows 7 с нуля, а не делать апгрейд операционной системы. Ведь хорошо известно, что апгрейды не часто работают также хорошо, как и чистые установки. Во время загрузки для продолжения установки нажмите любую клавишу, когда вас об этом попросят. Затем, когда перед вами возникнет первый экран выбора, выберите Custom. 4. Установка Windows 7 с нуля или создание двухзагрузочной операционной системы Перед тем как выполнить чистую установку Windows 7 убедитесь, что вы зарезервировали всю важную для вас информацию, находящуюся на вашем основном накопителе, после чего перезагрузите компьютер со вставленным в дисковод загрузочным DVD-диском. Чистая установка вам потребуется, если вы использовали Windows XP или если на вашем компьютере не было никакой операционной системы. Однако если даже вы использовали Vista, то мы все-таки рекомендуем установить Windows 7 с нуля, а не делать апгрейд операционной системы. Ведь хорошо известно, что апгрейды не часто работают также хорошо, как и чистые установки. Во время загрузки для продолжения установки нажмите любую клавишу, когда вас об этом попросят. Затем, когда перед вами возникнет первый экран выбора, выберите Custom. 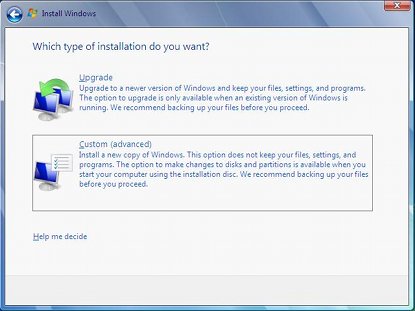 Следующий экран даст вам общую информацию о ваших жестких дисках и разделах. Следующий экран даст вам общую информацию о ваших жестких дисках и разделах. 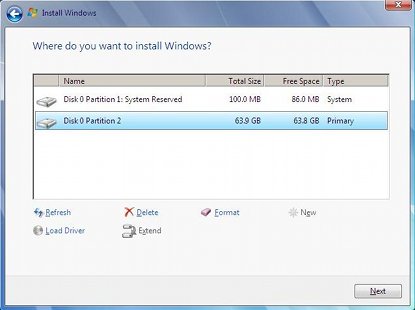 Здесь вы можете выбрать один из двух вариантов: 1.Выбрать ваш основной раздел, кликнуть Format или сразу кликнуть Next. 2.Выбрать вторичный раздел или диск, кликнуть Format или сразу кликнуть Next. Преимущество второго варианта заключается в том, что вы можете работать с Windows 7 в двухзагрузочной системе. Windows 7 автоматически сконфигурирует загрузчик, который в дальнейшем при каждой загрузке будет предлагать вам выбор между вашей старой операционной системой и новой Windows 7. При этом для второй операционной системы вы можете использовать либо другой жесткий диск, либо создать еще один раздел на первом. Также помните, что при выборе второго жесткого диска, на котором нет операционной системы, вам не нужно делать форматирование (кликать по кнопке Format). В нашем примере Windows 7 будет установлена на раздел, на котором данных у нас нет. Здесь вы можете выбрать один из двух вариантов: 1.Выбрать ваш основной раздел, кликнуть Format или сразу кликнуть Next. 2.Выбрать вторичный раздел или диск, кликнуть Format или сразу кликнуть Next. Преимущество второго варианта заключается в том, что вы можете работать с Windows 7 в двухзагрузочной системе. Windows 7 автоматически сконфигурирует загрузчик, который в дальнейшем при каждой загрузке будет предлагать вам выбор между вашей старой операционной системой и новой Windows 7. При этом для второй операционной системы вы можете использовать либо другой жесткий диск, либо создать еще один раздел на первом. Также помните, что при выборе второго жесткого диска, на котором нет операционной системы, вам не нужно делать форматирование (кликать по кнопке Format). В нашем примере Windows 7 будет установлена на раздел, на котором данных у нас нет. 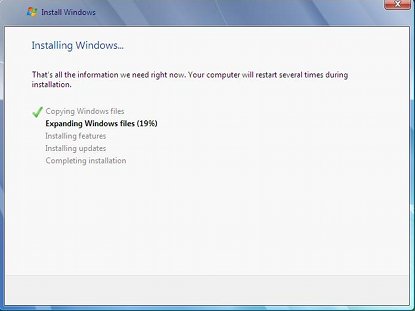 С этого момента Windows 7 будет устанавливаться сама по себе, вам больше не придется делать какой-либо выбор. Просто откиньтесь в своем кресле и наслаждайтесь. После перезагрузки у вас попросят ввести ключ продукта, который вы получили на первом шаге. Опционально вы можете снять галочку с автоматической активации Windows 7 в онлайне Automatically activate Windows when I’m online, если вы планируете удалить эту установку менее чем через 30 дней. Это избавит вас от необходимости активации и поиска ключей перед установкой операционной системы и при ее использовании. Впрочем, это единственное преимущество, учитывая, что число активаций пока не ограничено. С этого момента Windows 7 будет устанавливаться сама по себе, вам больше не придется делать какой-либо выбор. Просто откиньтесь в своем кресле и наслаждайтесь. После перезагрузки у вас попросят ввести ключ продукта, который вы получили на первом шаге. Опционально вы можете снять галочку с автоматической активации Windows 7 в онлайне Automatically activate Windows when I’m online, если вы планируете удалить эту установку менее чем через 30 дней. Это избавит вас от необходимости активации и поиска ключей перед установкой операционной системы и при ее использовании. Впрочем, это единственное преимущество, учитывая, что число активаций пока не ограничено. 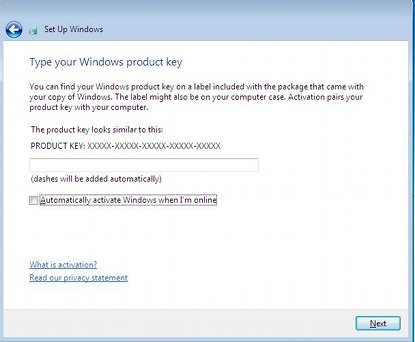 Заключение Компания Microsoft проделала огромную работу как над Windows 7 Beta и Windows 7 RC, так и над осведомленностью по новой операционной системе. В результате многие основные производители оборудования уже разработали зрелые и стабильные драйвера под Windows 7, которые помогают ранним пользователям операционной системы. Скачать Windows 7 Заключение Компания Microsoft проделала огромную работу как над Windows 7 Beta и Windows 7 RC, так и над осведомленностью по новой операционной системе. В результате многие основные производители оборудования уже разработали зрелые и стабильные драйвера под Windows 7, которые помогают ранним пользователям операционной системы. Скачать Windows 7
|